Using a Graphics Pen & Touch Tablet

This Tutorial may also be of use to mouse users especially if some part of your mouse such as the wheel is broken.
You will need Seamless3d 3.005 or up for this tutorial.
Please note: I am not advocating users buy a graphics pen and tablet for seamless3d, a good mouse will work fine. When I first tried using a pen I found it frustrating but after some teething issues were resolved and after adding the short cut keys, I grew to like how liberating a pen can feel in my hand and I like how the pen does not make my wrist ache but the benefits of using a pen over a mouse for 3d modelling are not as clear as they are for painting or drawing. A pen might make it easier to get a control point exactly where you want it but I find it more challenging to leave the point where I have dragged it to, when I raise the point of my pen from the surface of the tablet, compared to releasing a button on a mouse. I find too I am more likely to unintentionally click something with a pen but I can see by taking care to develop the right technique, the problems I have experienced with a pen may cease to be an issue.
Seamless3d has some shortcut keys which allow the user to replace the use of the right and middle mouse buttons and the mouse wheel. Although the pen I have been developing with (a Wacom Intuos CTH-490) has 2 buttons on it, I find them more awkward to use than buttons on a mouse. I much prefer and am much faster when I use the short cut keys with my left hand. This keeps my right hand holding the pen free from interruptions.
Orientating the View
If you hold down the Z key, you can drag to orientate the view. Alternatively you can hold down Shift + Alt instead of the Z key but this has the disadvantage of unintentionally changing the language of your keyboard as Shift + Alt is a windows system short cut. This only happens if you don't drag while these keys are held down but I find this happens all too easily. However you can restore the keyboard back to it's previous state by pressing Shift + Alt again but you will bypass this problem entirely if you just use the Z key.
Panning the View
If you hold down the Ctrl + Alt keys, you can drag to pan the view.
Zooming & Spinning the View
If you hold down only the Alt key, you can zoom in and out by dragging in or out or you can spin the view (rotate on the Z axis) by dragging left or right some distance from the centre of the 3d window.
I still have trouble accidentally initialising the wrong response while the Alt key is down (a spin instead of a zoom) but if I take care I reliably get the intended response so with practice I hope this will cease to be a problem. I use to think flicking was the best technique but recently I have found it works reliably if I move the pen slowly so I am not sure yet why I have trouble when I am actually using it (as opposed to testing it with a mind focusing on the use of the pen). I wonder if it has something to do with being aware of the distance the pen is from the surface of the tablet.
Changing the Radius
To change the radius for the radial tug or the paint brush, hold down Shift + Z while dragging up or down.
Hand Gestures
If you have a Wacom compatible tablet that supports touch, you can use hand gestures to zoom in and out (drag with 2 fingers), pan the view (drag with 3 fingers) and rotate the view (drag with 4 fingers).
So far when getting any serious work done, I much prefer using the pen in combination with short cut keys to using gestures, as I don't have to manoeuvre the pen out of the way (so that the same fingers holding the pen can touch the tablet) and keys give me a much more assured response. Further development however may improve the reliability of hand gestures and hand gestures may be of great value if there is no physical keyboard.
Windows Ink and Wacom Packets
It would have saved me a lot of stress when I first tried using my pen if I had turned off Windows Ink. I found that when I dragged control points, dragging would not immediately begin until I dragged a good distance and then the control point would jerk to where I was pointing. This made it horrible if you wanted to make small adjustments as it made it hard to judge the distance to drag relative to where the point was. Implementing Wacom's packets made dragging nice and smooth for both short and long distances, however because seamless can take a long time to process some tasks, I found the packets could stop being sent after certain tasks were performed. I learnt if your program is busy processing something while the pen is sending out data, an overflow can easily happen which results in the shutting down of the packets being sent. Sadly apart from restarting seamless, I could not find how to turn the packet collecting back on, the only remedy on offer it seemed was to not let the packets overflow in the first place. Setting the buffer to maximum size helped but it could still fail if the task was long enough. I managed to reduce overflows by speeding up some of the tasks and by making it so seamless would turn off packets before doing an intensive task but since then I have been using seamless with packets turned off in combination with Windows Ink off. Apparently if you turn off Windows Ink the problem is entirely bypassed. With Windows Ink off my pen behaves as I would expect it to, dragging is always immediate and smooth.
In recent tests Seamless3d seems to work fine with collecting Wacom packets so Wacom packet collecting is enabled by default, in case a user has Windows Ink on which is a likely scenario. Also you will need Wacom packets enabled if you want to use the draw nurbs line feature with colorPressure or thickPressure enabled.
Due to limited time to test everything, I am not sure if Wacom packets enabled can cause any problems but it can be turned off by going to seamless settings and clearing the wacomPackets check box. If you do this be sure to also turn off Windows Inc which can be done for a Wacom tablet by running the Wacom Desktop Center, clicking Pen Settings , clicking the Mapping tab and clearing the Use Windows Ink check box:
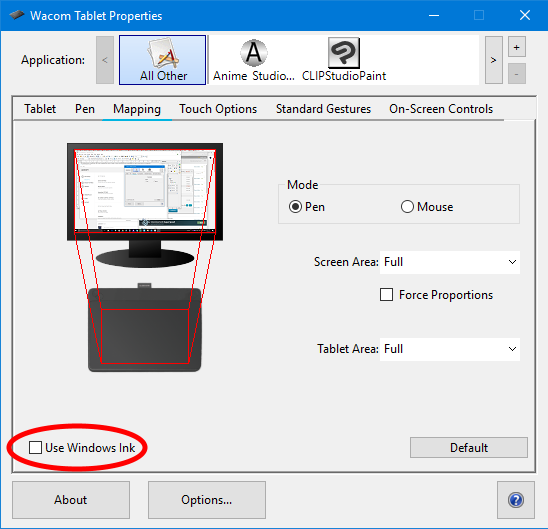
The Wacom Desktop Center allows settings to be set for a specified program so Windows Ink should be able to be turned off for Seamless3d and on for other programs but I have never tried this.
[3d Modelling Software] [Tutorials] [Forum] [Features] [Download] [Gallery] [FAQ] [Worlds] [Avatars] [Links] [Thyme]