Exporting, Importing & Duplicating Patches & Models
The Scene, Models and Patches
The scene contains the models and models contain the patches. After saving patches to a smls file, we can import the patches into the scene as a model or we can import them into a model.
Importing Models into the Scene
To import models from a file into the scene, click ![]() and select: import->all nodes from file.
and select: import->all nodes from file.
Selecting Models in a Scene
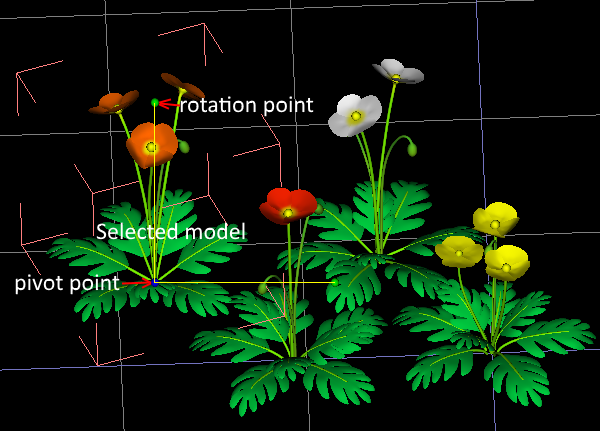
Positioning and Orientating Models in a Scene
In scene mode we can also position and orientate a model. A model can be positioned by dragging the lever's blue pivot point and orientated using one of the lever's green rotation points.We only want to change the position or orientation this way for a static model such as a tree or plant. Animated models such as animals, robots and vehicles are positioned and orientated in animation mode.
Importing Patches into a Model
When importing patches into a model, we must have the model we want to import to selected.
To import patches into a model, click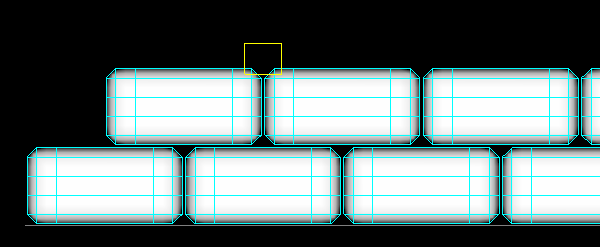
to mark the position:
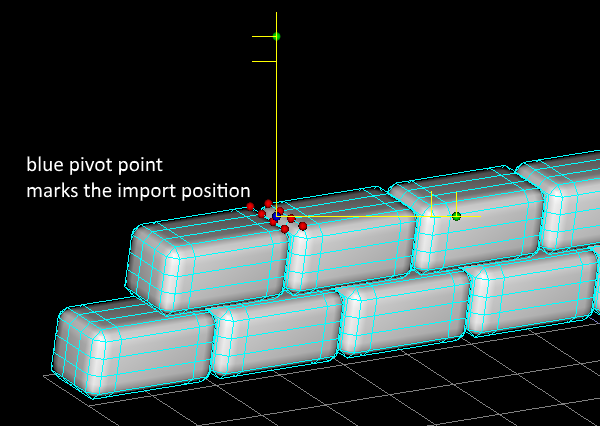
for the imported brick:
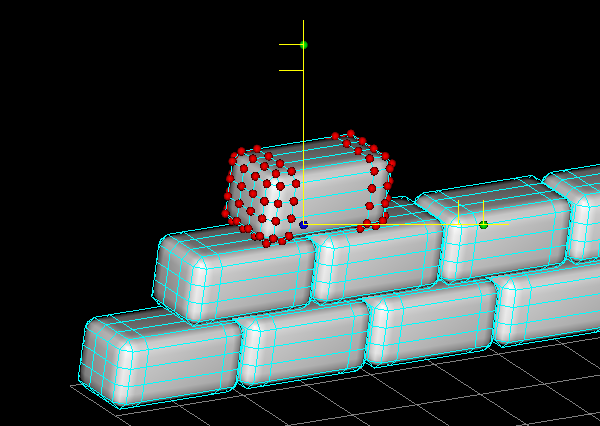
In this example of brick laying we need only have clicked on a single control point (holding down the control key to prevent us from accidentally dragging the point) to mark the position for the brick to snap exactly into position if we have the grid set up to snap.
If we don't want the patches position changed from where they are located in the file they are being imported from, just set the pivot point to centre (0 0 0) by holding down the shift key and clicking on any empty space in the 3d window before importing.
Pressing Control R repeats the previous import.
Note: We will likely encounter problems if any of the imported patches are mirrored and we change the position or rotate the patches on the Y axis. For more info on mirrored patches and how to unmirror them, see Understanding Mirrored Patches.
Duplicating Patches
To duplicate patches we must have them selected. Any patch that has a selected control point is a selected patch.
To duplicate the selected patches click ![]()
We may not notice anything happen in the 3d window after duplicating the patches until we position or orientate them.
Creating Mirrored Patches
Selected patches can be duplicated as mirror patches paired with the selected patches by clicking ![]()
Exporting Selected Patches
To export only selected patches to a file, click ![]() and select: export->selected patches.
If you drag the pivot point before exporting the patches, the exported patches will be centred to the location of the pivot point. A file saved this way can be opened like any other smls file and further edited and saved the normal way.
and select: export->selected patches.
If you drag the pivot point before exporting the patches, the exported patches will be centred to the location of the pivot point. A file saved this way can be opened like any other smls file and further edited and saved the normal way.
[3d Modelling Software] [Tutorials] [Forum] [Features] [Download] [Gallery] [FAQ] [Worlds] [Avatars] [Links] [Thyme]